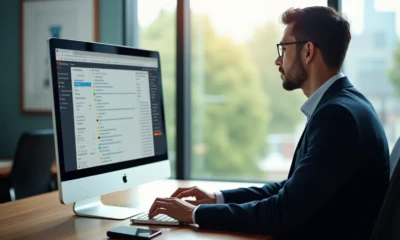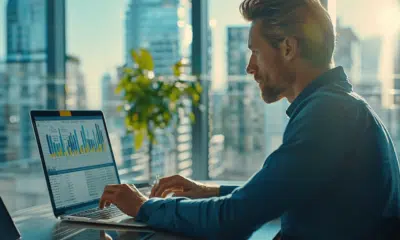Installation de Zoom sur l’ordinateur : étapes faciles et rapides
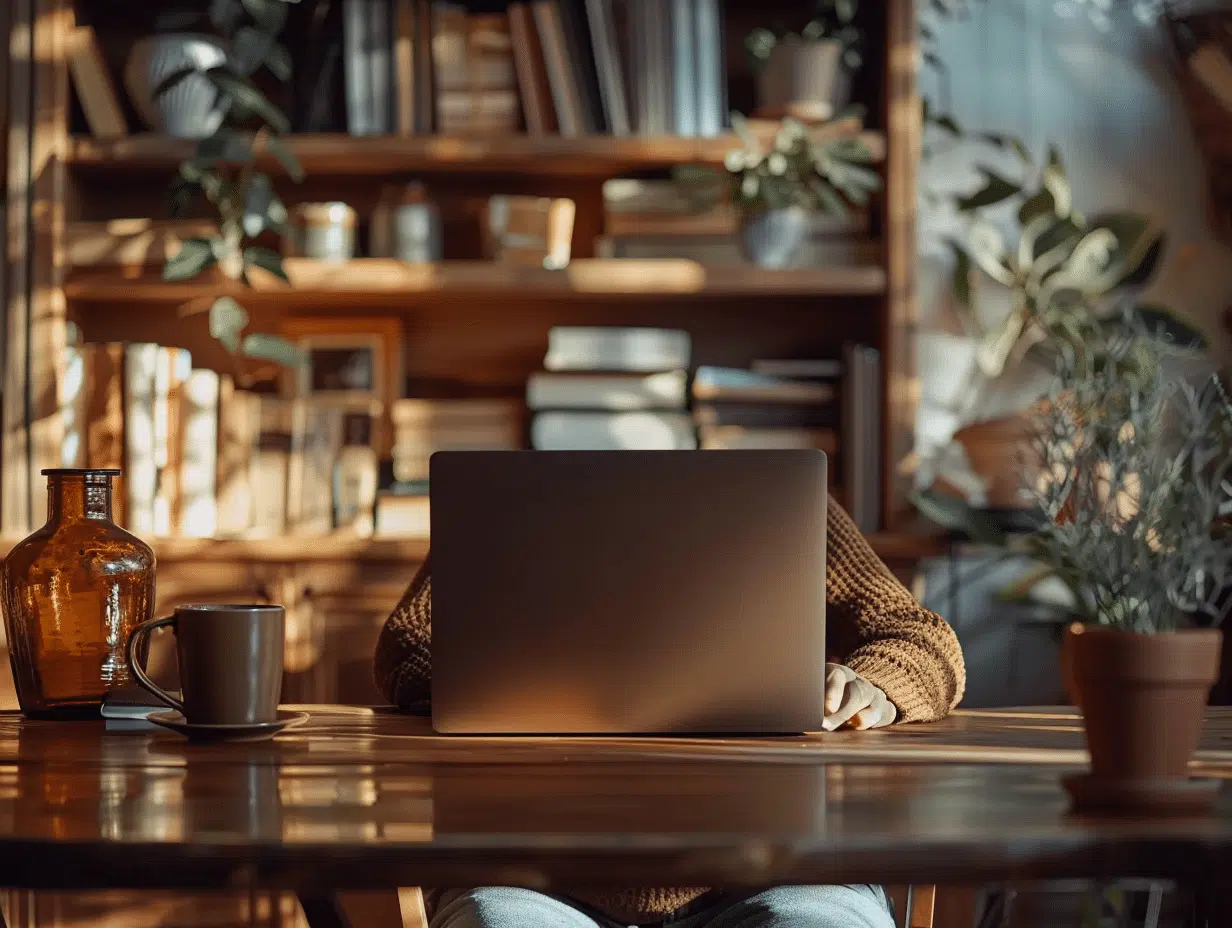
Pour rester connecté avec ses proches ou participer à des réunions professionnelles, installer Zoom sur son ordinateur est devenu une nécessité. Ce logiciel de visioconférence est un outil incontournable pour communiquer facilement et efficacement, que ce soit pour des raisons personnelles ou professionnelles.
Télécharger et installer Zoom est un jeu d’enfant. En quelques clics, on peut se retrouver prêt à rejoindre une réunion en ligne. Il suffit de se rendre sur le site officiel de Zoom, de télécharger le programme et de suivre les instructions d’installation. Une fois installé, créer un compte ou se connecter avec un compte existant permet d’accéder rapidement aux fonctionnalités de Zoom.
A lire également : Guide exhaustif sur le webmail académique de Montpellier
Plan de l'article
Télécharger et installer Zoom
Pour commencer, rendez-vous sur le site officiel de Zoom. Une fois sur la page d’accueil, cliquez sur le bouton de téléchargement correspondant à votre système d’exploitation : Windows, macOS, iOS, Android, ou Linux. Zoom est compatible avec la plupart des principaux systèmes d’exploitation, ce qui en fait une solution polyvalente pour diverses plateformes.
A lire également : Comprendre le référentiel du métier de moniteur éducateur : aspects clés et enjeux
Étapes de téléchargement
- Accédez au site officiel de Zoom.
- Choisissez la version de Zoom adaptée à votre système d’exploitation.
- Cliquez sur le bouton de téléchargement.
Après avoir téléchargé le fichier d’installation, ouvrez-le et suivez les instructions à l’écran. Le processus d’installation est intuitif et rapide. Une fois l’installation terminée, vous pouvez lancer l’application Zoom directement depuis votre bureau ou le menu de votre ordinateur.
Créer un compte Zoom
Lancez l’application Zoom. Pour la première utilisation, créez un compte en cliquant sur ‘S’inscrire’. Vous pouvez utiliser votre adresse e-mail ou opter pour une connexion via votre compte Google ou Facebook. Une fois inscrit, configurez les paramètres de votre profil pour personnaliser votre expérience utilisateur.
Configurer les paramètres de Zoom
Accédez aux paramètres de l’application pour ajuster vos préférences. Vous pouvez configurer les options audio et vidéo, choisir les notifications souhaitées et activer des fonctionnalités spécifiques comme les arrière-plans virtuels. La flexibilité des paramètres permet d’adapter Zoom à vos besoins personnels ou professionnels.
Le téléchargement et l’installation de Zoom sur votre ordinateur sont des étapes simples et rapides. En suivant ces instructions, vous serez prêt à participer à des réunions virtuelles en un rien de temps.
Créer un compte et configurer Zoom
Lancez l’application Zoom et cliquez sur ‘S’inscrire’. Utilisez votre adresse e-mail ou connectez-vous via Google ou Facebook. Une fois votre compte créé, configurez votre profil pour personnaliser votre expérience utilisateur.
Paramètres de base
Accédez aux paramètres pour ajuster vos préférences. Configurez les options audio et vidéo, choisissez les notifications et activez des fonctionnalités spécifiques comme les arrière-plans virtuels. La flexibilité des paramètres permet d’adapter Zoom à vos besoins personnels ou professionnels.
Zoom Meetings : options et configurations
Zoom propose différentes formules, gratuites et payantes, adaptées à divers usages. Le plan gratuit permet des réunions jusqu’à 100 participants avec une limite de 40 minutes par session. Les plans payants offrent des fonctionnalités avancées comme l’enregistrement dans le cloud, des réunions de plus longue durée et des capacités de participants accrues. Voici un aperçu des principales options :
- Plan Gratuit : Réunions jusqu’à 40 minutes, 100 participants.
- Pro : Réunions illimitées, enregistrement dans le cloud, 14,99 $ par mois.
- Business : Réunions de 300 participants, intégrations avec des outils professionnels, 19,99 $ par mois.
- Enterprise : Réunions de 500 participants, support dédié, 19,99 $ par mois.
Pour une utilisation optimale, explorez les différentes configurations disponibles dans l’application. Adaptez les paramètres selon vos besoins pour tirer le meilleur parti de cet outil de visioconférence.
Démarrer et rejoindre une réunion Zoom
Démarrer une réunion
Ouvrez l’application Zoom et cliquez sur ‘Nouvelle réunion’. Vous pouvez choisir d’activer ou de désactiver votre vidéo avant de commencer. Partagez l’ID de la réunion ou le lien d’invitation avec les participants. Pour des réunions planifiées, utilisez l’option ‘Planifier’ et configurez les paramètres de date, heure et récurrence. Zoom offre aussi des fonctionnalités de salle d’attente et de mot de passe pour renforcer la sécurité de vos réunions.
Rejoindre une réunion
Pour rejoindre une réunion, utilisez l’ID de la réunion ou le lien d’invitation fourni par l’organisateur. Cliquez sur ‘Rejoindre’ dans l’application Zoom et entrez l’ID de la réunion. Vous pouvez aussi rejoindre directement via le lien d’invitation reçu par e-mail. Zoom permet de rejoindre des réunions depuis un navigateur web sans nécessiter l’application, bien que certaines fonctionnalités puissent être limitées.
Fonctionnalités durant une réunion
Pendant une réunion, utilisez les fonctionnalités de Zoom pour une expérience interactive et productive :
- Partage d’écran : Partagez votre écran ou une application spécifique avec les participants.
- Vue galerie : Affichez jusqu’à 49 participants simultanément.
- Breakout rooms : Divisez les participants en sous-groupes pour des discussions en petits groupes.
- Enregistrement : Enregistrez la réunion pour la revoir ultérieurement.
- Chat : Utilisez le chat pour envoyer des messages privés ou à l’ensemble des participants.
- Réactions : Utilisez des émoticônes pour réagir en temps réel sans interrompre le flux de la réunion.
Inviter des participants
Utilisez la fonctionnalité ‘Inviter’ pour ajouter des participants en cours de réunion. Partagez le lien d’invitation via e-mail, messagerie instantanée ou directement depuis l’application Zoom. Vous pouvez aussi copier l’URL de la réunion pour l’envoyer manuellement.
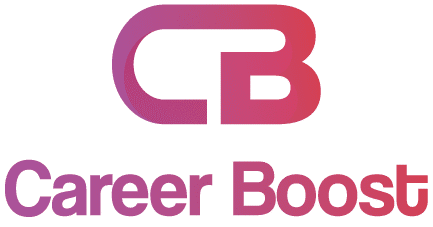
-
Entrepriseil y a 4 semaines
Rédaction de messages automatiques : techniques et conseils essentiels
-
Entrepriseil y a 2 jours
Création d’une réponse automatique sur Mail pour Mac : étapes et astuces
-
Formationil y a 2 jours
Obtenez Zoom gratuitement : méthodes et astuces
-
Entrepriseil y a 2 jours
Les métiers les mieux rémunérés au monde